
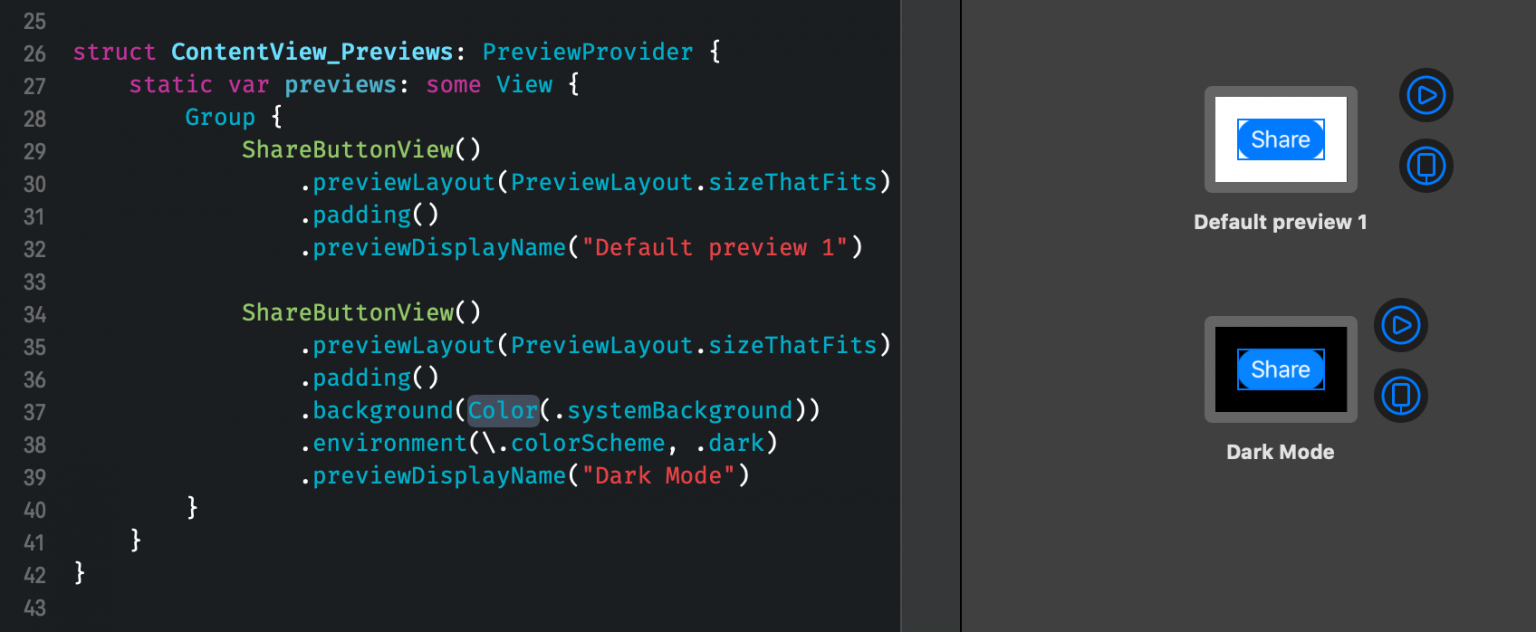
I have written about image rendering mode in What is image rendering mode in iOS. Set image rendering mode to always template let image = UIImage (named : "Swift" ) ?. alwaysTemplate tell the system that you want to use it as an image mask which you can apply any color you want. You can specify how you want an image to be rendered in iOS by setting renderingMode. Image with template rendering mode and tint color

An image painted in blue, yellow, and white to match apps design. Here is an example where images are tinted to match the appearance of an app. We usually need to change the color of an icon image to fit a theme or part of our app. black.opacity(0.2), radius: 10, x: motion.x * 50, y: motion.y * 50)īest of all, this exact effect applies just as well to other SwiftUI views using the exact as modifiers.There are several ways to change a color of an image in iOS. black, radius: 10, x: motion.x * 50, y: motion.y * 50) For example, if we also added a small drop shadow we get a sort of embossed effect: Image(systemName: "") This effect can actually be stacked, meaning that we can apply more than one shadow. black, radius: 10, x: motion.x * 50, y: motion.y * 50)Īnd that’s it! That’s the basic effect done already – it’s not perfect, and again I’ll explain more that shortly, but it does look pretty darn awesome out of the box. However, we can also provide X and Y offsets for our shadow to control where it’s place, and this is where our motion manager comes in: we can read its X and Y coordinates, multiply them to make the effect more pronounced, then send those into the shadow. Now, that by itself will create an inner shadow centered on the image, which means it will apply it equally on all edges. When we’re choosing the style to apply, add the shadow() modifier to it to create your inner shadow, specifying the color and radius you want.įor example, I could create a huge SF Symbols icon with a gentle blue gradient fill, then apply a 10-point black inner shadow like this: Image(systemName: "") When it comes to applying a shadow, we can use this effect on images, shapes, and other views such as text, all using the foregroundStyle() modifier. This is an observable object, so we can use to create one in a view: private var motion = MotionManager() The first step is to instantiate one of our motion managers in a SwiftUI view. Like I said, there are some tips I want you to be aware of, but before we get onto them let’s have some fun and make our tilt effect come to life. We’ve got enough of our motion manager in place that we can already use it. Now let’s put it into practice… Over to SwiftUI

#Swiftui image systemname color how to
But for now, that’s our MotionManager class done: it knows how to start watching for motion data, and knows how to publish new motion data so that any SwiftUI views that are watching can use it.
#Swiftui image systemname color code
That code isn’t perfect, and I’ll explain why later. The amount of Y movement we want to apply.īoth those last two should trigger change notifications when they are modified, so we’ll mark them with add this new class now: class MotionManager: ObservableObject.The amount of X movement we want to apply.This can be a private constant because it’s only for internal use. The CMMotionManager that is currently monitoring movement.Now we’re going to create a new MotionManager class that conforms to ObservableObject. This can be done using CMMotionManager, which we get through the Core Motion framework, so start by adding an import for that: import CoreMotion Our first step is to create an observable object that can watch for device motion changes, and send them off to any views that might be interested in it. Sponsor Hacking with Swift and reach the world's largest Swift community! Tracking Core Motion Plus, you get analytics, charts, price experiments, and more – right out of the box. RevenueCat's open-source framework provides a backend and wrapper around StoreKit and Google Play billing to simplify in-app subscriptions. SPONSORED Add subscriptions to your app in minutes.


 0 kommentar(er)
0 kommentar(er)
